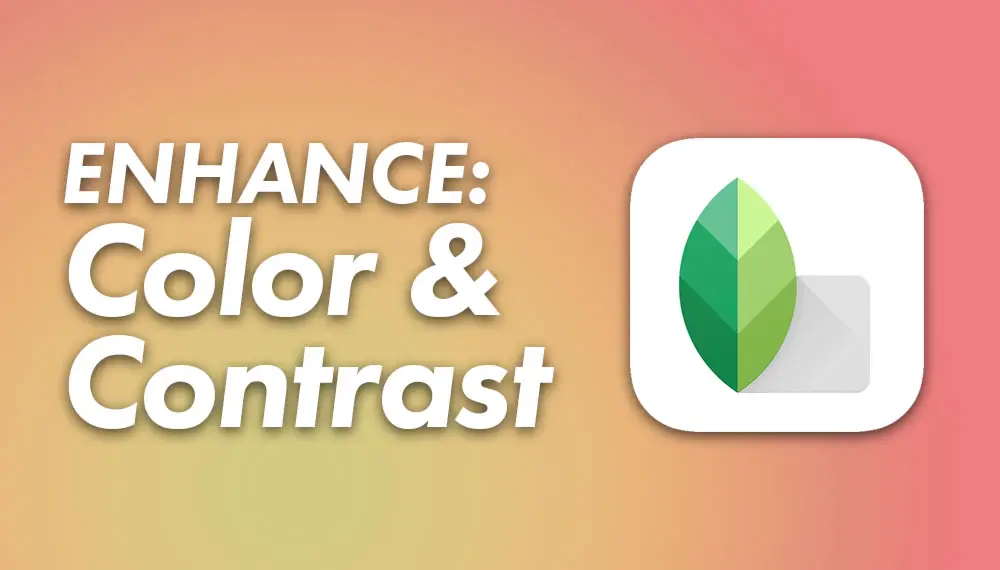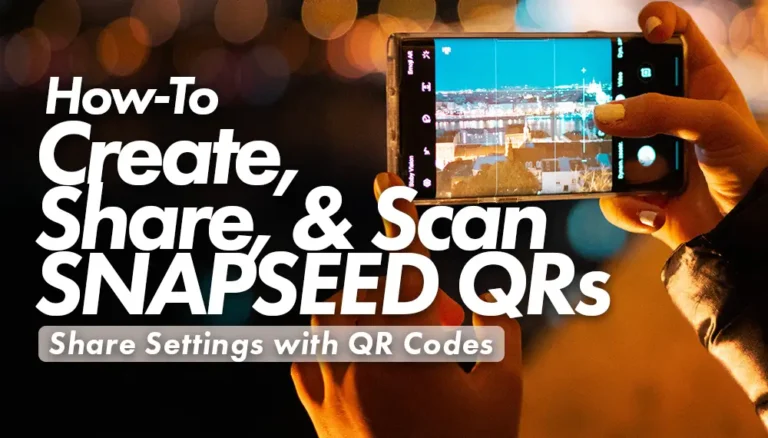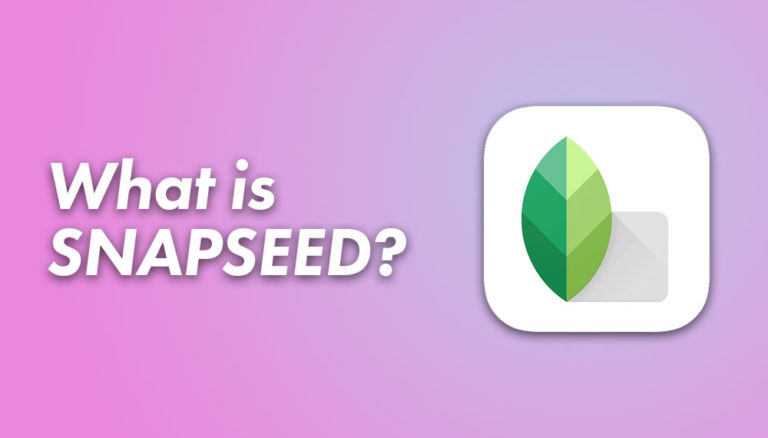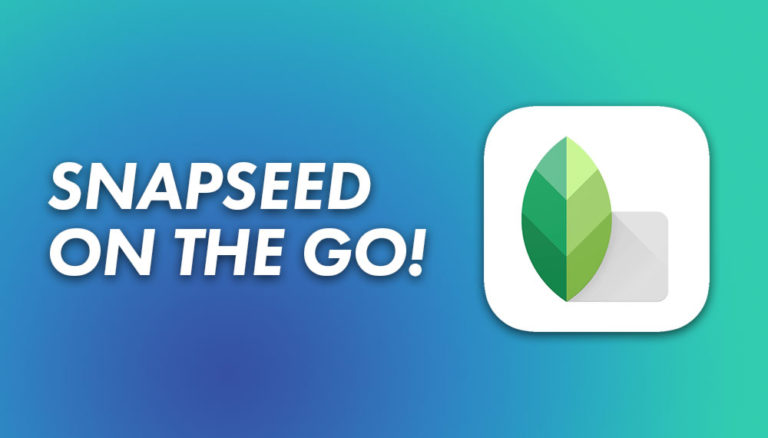Snapseed is a powerful photo-editing app that can help you transform your mobile photos into stunning images. One of the most critical aspects of a great photo (and the most immediately noticeable) is its colors and contrast. In this comprehensive guide, we’ll walk you through the process of enhancing colors and contrast in your photos using Snapseed, even if you’re a beginner at editing photos on your mobile phone. Let’s get started right away…
Table of Contents
Step 1: Import your photo into Snapseed
- Open the Snapseed app on your mobile device.
- Tap the “+” icon to import your photo.
- Choose the photo you want to edit from your device’s gallery.
Step 2: Adjust the brightness and contrast using Tune Image
- Tap the “Tools” tab at the bottom of the screen.
- Select the “Tune Image” tool.
- Swipe up or down to choose between different options like brightness, contrast, saturation, ambiance, highlights, shadows, and warmth.
- Swipe left or right to adjust the selected option’s intensity.
- To improve overall contrast, increase the “Contrast” setting. To fine-tune specific areas, adjust the “Highlights” and “Shadows” settings.
- Tap the checkmark to apply your changes.
Step 3: Enhance colors using the Saturation and Ambiance settings
- In the “Tune Image” tool, swipe up or down to select the “Saturation” setting.
- Swipe right to increase the intensity of colors or left to decrease it. Be careful not to oversaturate, as it can make the photo look unnatural.
- Choose the “Ambiance” setting by swiping up or down.
- Swipe right to enhance the overall balance of color and contrast in your photo, making it more vibrant and visually appealing. Adjust the intensity according to your preference.
- Tap the checkmark to apply your changes.
Step 4: Use the Curves tool for more precise color and contrast adjustments
- Tap the “Tools” tab again and select the “Curves” tool.
- In the Curves tool, you’ll see a diagonal line representing the tonal range of your image. By adjusting the line, you can control the brightness, contrast, and color balance of your photo.
- For a basic contrast adjustment, create an “S” curve by pulling up the highlights (top part of the line) and pushing down the shadows (bottom part of the line).
- To adjust colors, tap the RGB icon at the bottom and choose between the red, green, or blue channels. Adjust the curve for each channel to achieve the desired color balance.
- Tap the checkmark to apply your changes.
Step 5: Compare your edited photo with the original
- To see the difference between your edited photo and the original, tap and hold the photo. The original version will appear, allowing you to compare the results and make any further adjustments if necessary (See my Pro Tip below)
Step 6: Save and export your edited photo
- Once you’re satisfied with the enhancements, tap the “Export” button at the bottom right corner of the screen.
- Choose between “Save,” “Save a copy,” or “Export” to save the edited photo to your device.
Pro Tip: Don’t Overdo It
As a professional photographer today, I can look back on my early photoshop edits and share some of the insight that I’ve gained from reviewing those images. The single biggest tip is this: Don’t overdo your edits. I tend to make my edits, and once I’m happy with them, I reduce the most significant edits by 10% or so. This may seem odd, but when looking back at the photos, you’ll recognize that we tend to use too much of everything while actually editing. It’s just how our brain works.
Wrapping Up
As you can see, using Snapseed is very easy and intuitive. For me, I find that it is one of the most user-friendly tools to perform advanced edits on your mobile or even mirrorless camera photographs.
So it’s no wonder that using Snapseed to enhance the colors and contrast of your photos is so easy. It is a simple and effective way to bring your mobile photos to life. Remember, practice makes perfect, so keep experimenting with Snapseed’s tools and settings to find the perfect balance for your photos.
We’ll continue to bring you tips and guides to improve your mobile photography, so stay tuned.